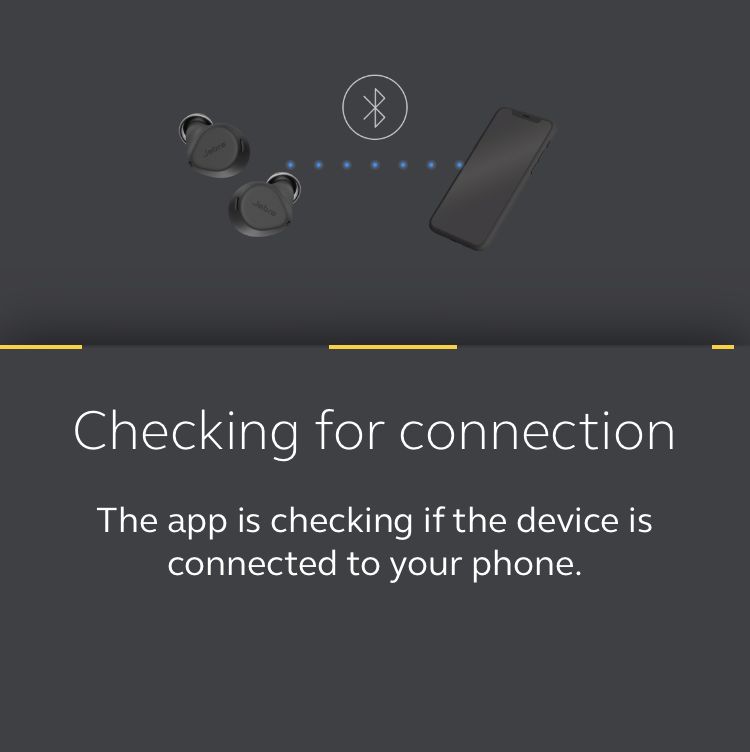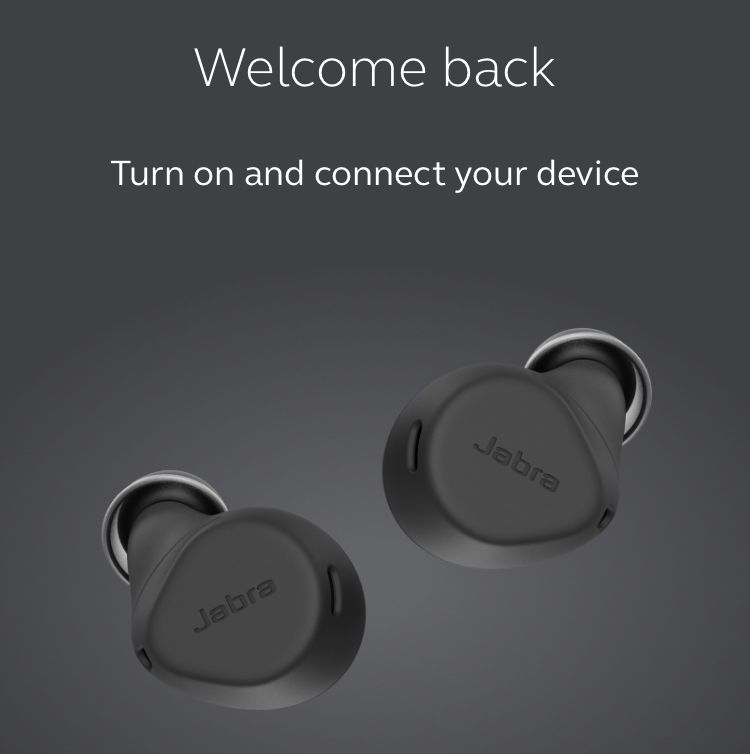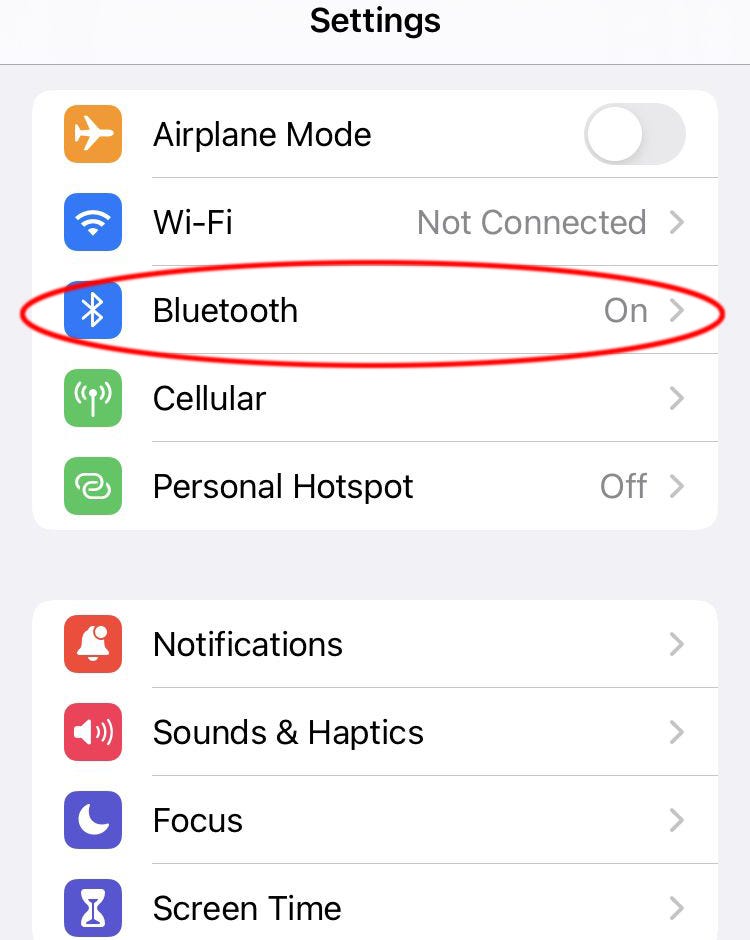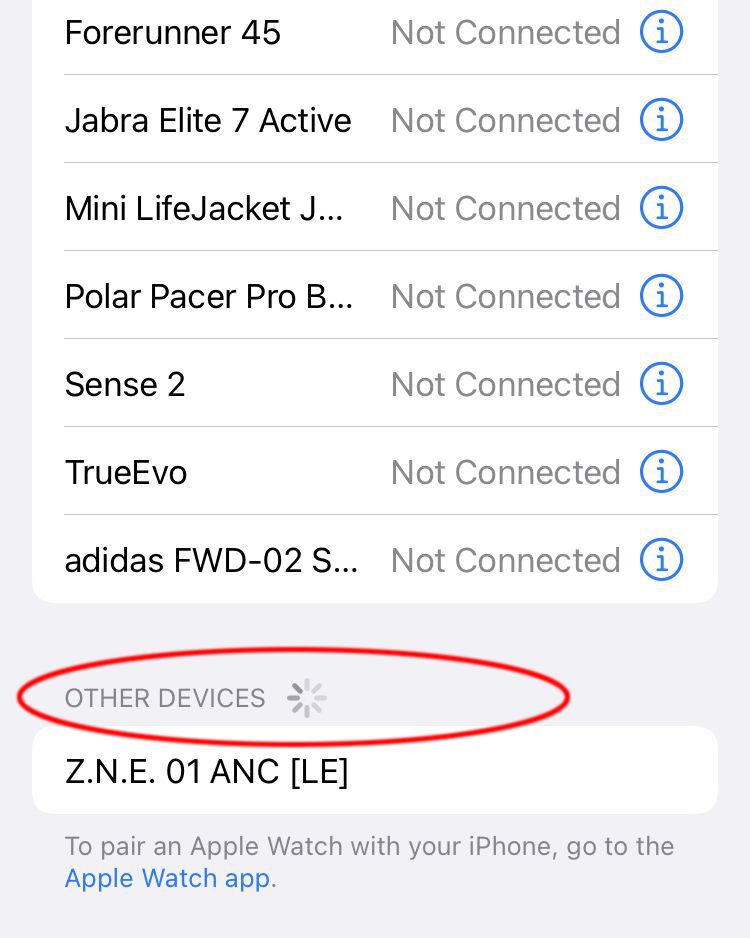Wireless headphones are a godsend for music-loving runners. You can finally wave goodbye to tangled wires and buds being tugged from your ears every time you turn your head. However, connecting your headphones to your phone—or music-compatible running watch—can sometimes be confusing. Because, well, Bluetooth can be a fiddly and fickle beast. But don’t worry, we’ve got your back. Here’s everything you need to know to pair, connect, and unleash the performance-boosting power of music on your run.
Bluetooth Pairing vs. Connecting
The terms pairing and connecting are often used interchangeably to describe hooking up your headphones to a device. But there is a difference.
A bit like the formal introduction, pairing is what happens the first time your device meets your wireless headphones. Your phone, watch, and headphones make a note of each other’s names and store that info for next time.
More From Runner's World

Connecting is like the second or third meeting. Your two devices are already acquainted. They remember each other from that past encounter and can connect faster—often automatically—or at least with a little less tapping. Ideally you pair once, but connect often.
How To Pair Wireless Headphones
The process for pairing headphones to smartphones and GPS running watches varies. Some Bluetooth headphones helpfully walk you through the initial pairing process in the pattern app. Others leave you to fend for yourself.
In all cases, you’ll need to do two things: put your headphones into pairing mode and ensure Bluetooth is switched on for your watch or phone.
1) Put Your Headphones Into Pairing Mode
Again, there’s no standardized method for putting Bluetooth running headphones into pairing mode. But all good headphones provide simple instructions in the user manual and instructions are easy to find online.
In most cases, though, you’ll need to do one of the following to fire up pairing mode:
- Remove the buds from the charging case.
- Open the charging case but leave the buds inside.
- Press and hold the power button on the buds.
- Press a specific pairing button on the charging case.
- Press a specific pairing button on the headphones.
It’s common for the case and/or the headphones to have a flashing LED light that indicates they’re in pairing mode. The headphones may also play an audio message or sound to let you know it’s activated, but you’ll need to be wearing them to hear these alerts.
2) Enable Bluetooth
Once you’re done putting your headphones into pairing mode, the next step is to switch on Bluetooth on your smartphone or GPS running watch, find your headphones, and confirm the pairing. Here’s how that’s done on some of the most popular devices.
PAIRING HEADPHONES TO A SMARTPHONE
iPhone and iOS
- Head to Settings, tap Bluetooth, and make sure Bluetooth is toggled on. Below this you’ll see a list of devices that you’ve previously paired with and those you’re currently connected to.
- Scroll to the bottom and you’ll find an additional section called Other Devices. Here’s where you’ll automatically see any headphones that are in pairing mode and in range.
- Find your headphones (they’ll often appear with the model name, e.g. Jaybird Vista 2) and tap them to pair. Once paired successfully, the headphones name will move to the top of the connected list and should say ‘Connected’ next to the name.
Now that you’re paired, even if you switch the headphones off, the name should appear in this list, though it’ll say ‘Not Connected.’ Should you ever want your iPhone to forget your headphones (a.k.a. remove the pairing), you can also tap the ‘i’ in the blue circle to reveal that option. This can be useful sometimes if you have trouble reconnecting your headphones.
Android
- Head to Settings and select Bluetooth.
- Make sure Bluetooth is toggled on and then tap Pair a New Device. This takes you to a list of devices in pairing mode nearby. Your headphones should appear here.
- Select your headphones and once ‘Connected’ is displayed in the Bluetooth device name, you’re good to go.
PAIRING HEADPHONES TO A RUNNING WATCH
Garmin
Many of the latest Garmin watches now offer music storage on the watch and offline playback. This means you can connect your running headphones to your watch directly and listen to music as you plod without carrying your phone. Not sure if your Garmin watch supports music? Check out this full list of Garmin watches with music capabilities.
Here’s how to pair your Bluetooth headphones with a Garmin watch:
- With your headphones in pairing mode, press and hold the Up button on your Garmin (the middle of the three on the left).
- Scroll down to Music and select that option using the Start/Stop button.
- Next, scroll and select Headphones and then Add New.
- Garmin will scan for nearby headphones and you can select your headphones once they appear on the list.
Note: After the initial pairing, on subsequent runs, you’ll need to navigate to the music settings and reconnect your headphones each time. There’s no auto-connect.
Coros
The Coros Vertix 2 is currently the only Coros watch to offer music storage with room for 32GB of your favorite tracks. If you’re wondering how to download music to your Coros watch, this video explainer offers a great blow-by-blow guide. Here’s how to pair your Bluetooth headphones with the Coros Vertix 2:
- Press and hold the Back button (bottom right).
- Navigate to the Music icon in the toolbox.
- Next, press the digital dial to begin searching for headphones nearby.
- Choose your headphones to connect.
Apple Watch
- Head to Settings and select Bluetooth.
- On this screen you’ll see devices you’re already paired with, along with a button to toggle Bluetooth on and off. Make sure it’s on.
- Check that your headphones are in pairing mode, and then select your headphones from the list.
Note: With the Apple Watch, your headphones should automatically reconnect each time you pop them in to go for a run.
How to Switch Between Devices
Okay, so you’re back from your run just in time to jump onto that Zoom call. But you need to switch quickly from having your headphones paired to your phone or watch, to your laptop. Should be easy right? Not always.
Apple Devices
If you’re a fully paid-up member of the Apple ecosystem with an Apple iPhone, Macbook, and Airpods, this is pretty seamless. Other headphones can sometimes be more fiddly.
- Navigate to the menu bar on your Macbook.
- Click the Bluetooth icon in the menu bar.
- Select your Airpods.
Other Devices
Headphones don’t tend to support being connected to two devices at once. So depending on the headphones, the running watch, and the laptop you’re using, you may need to disconnect your headphones from one device before they will connect to the other. Here’s how you’ll do it.
- Navigate to Settings
- Select Bluetooth
- Choose to disconnect
- Return to Settings and select Bluetooth
- Choose your headphones from the list of previously paired devices.
Having Trouble Connecting?
Once you’ve paired your running headphones initially to your phone, they should automatically connect when you take them out of the case or switch them on. (The good ones do anyway.) That’s not necessarily the case with your running watch.
As we mentioned earlier, Bluetooth can also be temperamental. If you’re having trouble connecting, here are a few things to try:
- Check that your buds have juice and are switched on.
- Turn your headphones off and back on again.
- Switch the Bluetooth on your phone or watch off and back on again.
- Return your headphones to the charging case and remove them.
- Make sure the headphones aren’t currently connected to another device.
Still no joy? You might need to force your smartphone or watch to forget the pairing and go through that initial set-up process again. Sorry.
Forty-three-time marathon finisher and cofounder of The Run Testers, a YouTube running gear reviews channel, Kieran Alger has been testing the latest running gear for more than a decade. A minor running tech obsessive, he is also “experienced” (okay, old) enough to remember life before Strava, Spotify, and smartphones.